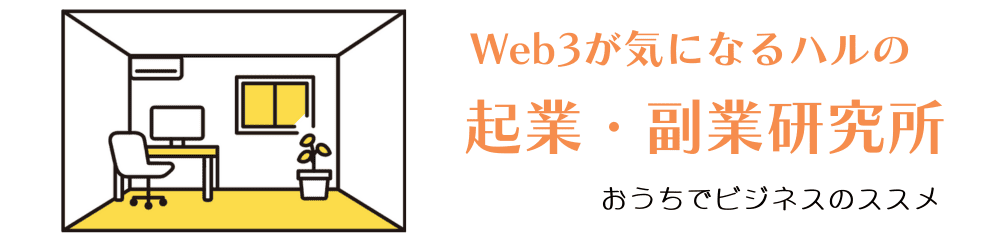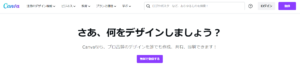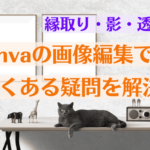BUYMAで売れるための要素は何か!
色々ありますが、お客様の目に留まるための大事な要素が「画像」です。
商品を少しでも素敵に見せて、興味を持ってもらいたいですよね。
BUYMAの商品登録に限らず、手早く画像加工ができたら色々便利!
会社でプレゼン資料を作る時、ちょっと文字を入れてSNS投稿したい時。
このブログの画像もCanvaで作っています。
では画像はどうやって加工したら良いのでしょう?
結論、簡単&便利なのはCanvaです^^
使ったことのない方でも安心して活用できるように、詳しく説明していきますね。
Canvaってどんなもの?

オーストラリアで2013年に創業したCanvaが、日本でサービスを開始したのは2017年のことです。
これまでデザインはプロに頼まないといけなかったり、自分でやるにしても高いソフトが必要で、操作も難しくて……というのが普通でした。
それを、どんな人でも簡単にやれるようにしよう!としたのがCanvaです。
私はそれまでGIMPという無料ソフトを使っていましたが、簡単さではCanvaが圧勝!
出品外注さんにお願いするにしても、スムーズに使ってもらえるので教えるのがラクになりました。
Canvaの良いところ
Canvaの良いところをもう少し詳しく言うと……
- 操作が直感的で簡単
- 殆どの機能が無料で使える(有料版との違いは後ほど説明します)
- はじめからテンプレートも素材もたくさん用意されている
- PCでもスマホ(タブレット)でも使える
- オンライン(ブラウザ)でもオフライン(アプリ)でも使える
この画面からスタートです。
登録ボタンを押すと、GoogleやFacebook等と連携して登録するか、メールアドレスで登録するかを選べます。
あとは言われたとおりに進めて、本人確認が完了すれば準備OK。
Canvaのホーム画面で画像のサイズを決める
アカウントの登録が終わると、このようなホーム画面となります。
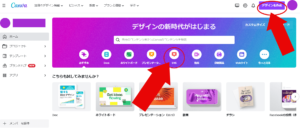
Canvaでは、作りたい画像のサイズを決めるのが最初の作業です。
名刺、ハガキ、facebook、プレゼン資料……。
これらに適したサイズが既にたくさん用意されているので選ぶこともできますし、カスタムサイズで作ることもできます。
右上の「デザインを作成」から選ぶか、真ん中に「SNS」がある、この並びから選んでもOK。
今回は「SNS」からInstagramを選んで、正方形の画面に写真と文字を入れてみることにします。
キャンバスに写真を追加する
写真をキャンバスに置く
真四角、真っ白のキャンバスに写真を置きます。
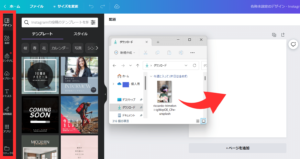
今回はダウンロードしたものなので、そこからドラッグ&ドロップするだけ!
連携させるとGoogleドライブやDropboxなどから直接置くこともできます。
また、左端の赤で囲まれた「デザイン」「素材」などには無料の素材やテンプレートがたくさんあります。
ここに収められている画像は商用OK!
無料&商用OKの画像を探してくるのが大変…という場合も安心ですね。
テンプレートも素敵なデザインのものが用意されているので、改造しながら使えば誰でもちょっとプロっぽい感じに仕上げることができます。
写真の拡大・縮小・移動
さて、画面に配置すると、写真が中央に来ました(図左側)。
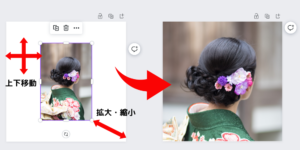
元の大きさは縦長、キャンバスは正方形…と大きさが合わないので、まず横幅に合わせて拡大。
次に上下移動で好きな位置に置きます。
今回の場合、上下が余った感じになりますが、配置すると自動で切り取られます。
拡大・縮小も移動も、全てドラッグ&ドロップでできるので、ここまで本当に数秒です。
キャンバスに文字を追加する
次は文字を入れていきます。
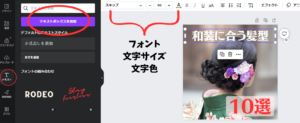
画面左端から「テキスト」を選び、「テキストボックスを追加」をクリックすると画面にテキストボックスが現れます。
拡大・縮小や上下移動は画像の時と同じようにできます。
上の方にはフォントや文字色などを変えられるメニューバーがあります。
これで自由に変更すれば「写真+文字」の完成です!
完成した画像を保存する
最後に画面右上の「共有」ボタンから「ダウンロード」や「SNSでシェア」などを選んで、完成した画像を好きな場所に置きましょう。
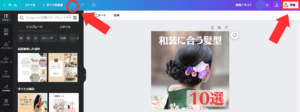
ダウンロードの形式はPNG、JPG、PDF、SVGなどから選ぶことができます。
SNSもInstagram、Facebook、Twitter、TikTok、Pinterestなど、普段使っているもののほとんどに対応しています。
その他にはデザインをQRコードにしたり、Canvaにフォルダを作って保存したり、Webに埋め込んだり……かなり色々なことができます。
ところで、作業をしていると「あ!間違った!」という時が必ずありますよね。
そんな時は、左向きの矢印をクリックするとひとつ前の状態に戻すことができてホッとします^^
ここまでの作業ができれば、基本的な操作はだいたいマスターです。
実際に触ってみると、不自然で難しい操作がないことが実感できますよ!
使っていてもう少し高度なことがしたいと思った時、私も疑問に思ったことはこちらにまとめましたので、良かったらご覧くださいね。
Canvaの料金について、無料版と有料版は何が違う?
このように、Canvaは無料でもけっこう快適に使えます。
では有料版とは何が違うのでしょう?
更には有料版にも「Pro」と「Teams」の2種類あります。
詳しくはCanvaのページを見比べると良いのですが、簡単に違いをまとめました。
Canvaの料金プラン簡易まとめ
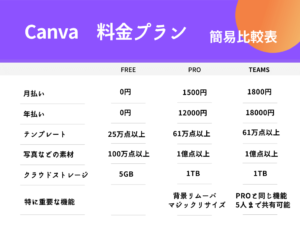
Proの重要な機能
特に重要な機能として挙げた「背景リムーバ」は、人物や商品などと背景を一瞬にして切り分け、背景を除去する機能です。
これがあまりに便利でストレスがないので、私はProにしてしまいました。
例えばここだと背景は無料で消せますけどね。
もう一つ「マジックリサイズ」は、正方形で作っていたデザインをやっぱり長方形にしたいなどというときに便利です。
その他、SNSの予約投稿などもできるようになるので、これらの機能を頻繁に使う方はProを検討しても良いと思います。
Teamsの重要な機能
機能としてはProと変わらないTeamsですが、デザインを共有しての編集が可能になるというところが大きな違いです。
共有するには設定が必要なので、全てをメンバーに見られるということもありません。
料金は5人まで表の通り(1人あたり360円)ですが、6人目からは価格が高くなります。
そして7人目からは、月額1人あたり1000~1500円程度になります。
ちなみに、ProもTeamも30日間の無料お試し期間がありますので、試してみるのがおススメです。
特に背景リムーバは手離せなくなるかも 笑
商用利用OKとは、何がOK?何がNG?

Canvaで作ったデザインは、商用利用可能ということになっています。
商用利用とは、簡単に言うと「利益を生む可能性があることに利用すること」です。
例えば、広告収入を得られるブログに利用するのは商用利用と言えます。
他にも、作ったデザインを広告にしたり、名刺にしたり、Tシャツにして販売する……全て商用利用です。
Canvaではこれらが許可されています。
Canvaで作成したデザインの商用に関する注意事項
ただし、ちょっとだけ注意しなければならないこともあります。
それは……
- Canvaに収められている素材(写真・テンプレートなど)をそのまま利用、販売、再配布してはならない
- Canvaに収められている素材を利用して作ったデザインを商標登録してはならない
という点です。
素材をそのまま販売してはいけないのは当然ですよね(^^;
ただ、素材を元にデザインしたものでも、電子ファイルとして配布できる形での販売は認められていないので注意が必要です。
しかし、ここで面白いのは、Canvaのテンプレートを作って売るのはOKなんです。
その場合は、真っ白なキャンバスでイチからデザインしたオリジナルのものに限られます。
ではもうひとつの「商標登録」とは何でしょうか。
これは、商品やサービスにつける名前やロゴなどの目印(=商標)を特許庁に登録することです。
その商品やサービスがその会社のものである、と登録して保護することですね。
そんな大事なものはCanvaの素材に頼らず、オリジナルのものを作らないといけないというのは納得ですよね。
それでも、一般的な図形(円や線、正方形など)を組み合わせてCanvaでデザインしたものを登録するのはOKですし、オリジナルのデザインをCanvaにアップロードして文字を加えて登録するという使い方は許可されています。
クレジット表記も必要ないので、安心して商用利用できます。
まとめ
Canvaは無料で使えて操作がカンタン!
無料素材もたくさんあって、ちょっと画像編集をしたい方には試す価値のあるツールです
個人利用はもちろん、商用利用にも安心
まずは無料で使ってみて、必要に応じてProやTeamsに移行しましょう^^
Canvaを使えるようになったから、BUYMAも気になるという方はこちらもどうぞ。