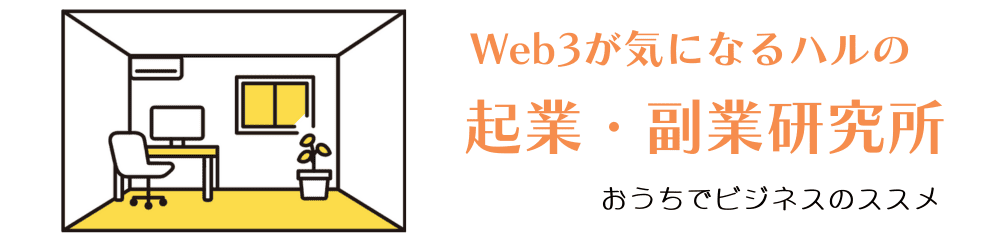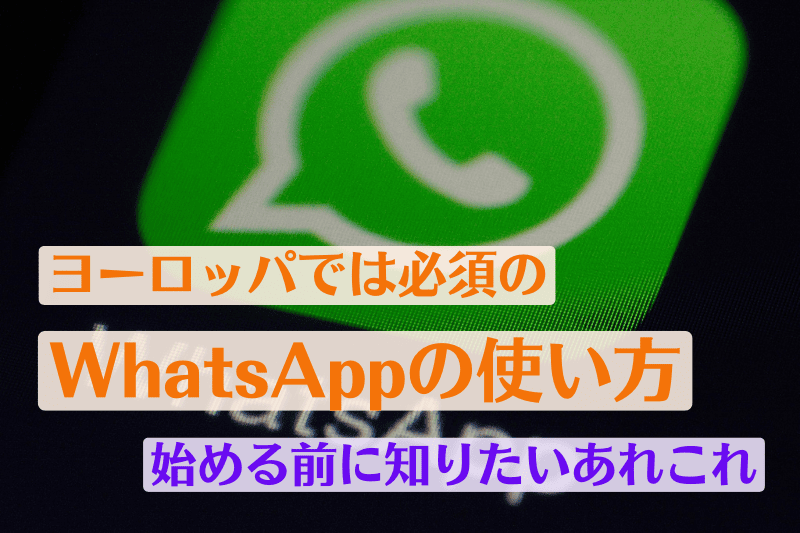
日本では、老若男女になじみ深い連絡手段と言えばLINEですよね。
若い世代だとまずはInstagram交換……ということもありますが、とりあえず全世代に利用されている一般的なアプリと言って良いと思います。
ただ、この事情は海外になるとまた変わってきます。
世界で最も利用されているのはWhatsApp(ワッツアップ)!
アメリカ発で現在はMetaの傘下となり、20億人くらいの人々に利用されているメッセージングアプリです。
アメリカ在住の友人によると、本拠地アメリカではSMSでのやりとりが多いのだそうですが(^^;
それにしてもLINEの利用者が約2億人ということを考えると、利用者数はその10倍!
特にヨーロッパの人たちにはかなり普及しています。
ヨーロッパはBUYMAの仕入れ先としてもちろん避けて通れない地域です。
ショップ店員さんと直接連絡を取って、表に出ないあれこれを教えてもらうのには、なくてはならないアプリと言えます。
ただ、日本ではほとんど使われていないこともあってか、日本語での情報が少ないんですよね。
私も始める時や機種変更の時など、けっこうドキドキしながらの作業でした……。
そこで、今回は初めて利用する人にもわかるように、基本的なWhatsAppの使い方をお伝えしたいと思います。
この記事の目次
WhatsAppを始める前の不安を解消しよう

WhatsAppを始めようと思っても、なんか怖いと思うことはありませんか?
勝手に知り合いを見つけてきて繋がらせようとするんじゃないかとか、始めた途端に自動で友達申請をしまくるんじゃないかとか……。
「変な機能がついていたらイヤだな」「セキュリティ大丈夫なのかな」と、私は真っ先に心配して調べまくりました。
そして、実際に使ってみてわかったことは以下の通りです。
WhatsAppの特徴①友達申請がない
WhatsAppでは、スマホの連絡先に入っている人でWhatsAppを使っている人がいるなら、いつでもチャットできる状態です。
友達申請をしなくても、既にLINEでいう友達の状態ということです。
ちょっと「え!」と思ってしまいますが、現実的には日本人でWhatsAppを使っている人は稀なので、いつでもチャットできる状態だからといってなんともありませんでした 笑
特に「WhatsApp始めました」みたいなチャットが相手に届くわけでもなく、ひっそりとチャットできる候補に入っているだけです。
スマホの連絡先に入っているのと変わりないので、そこまで怯えることはありません^^
また、勝手に過去の知り合いと繋げようともしてこないのでなんとなく安心です。
WhatsAppの特徴②無料で利用できる
WhatsAppは過去に、登録から1年は無料、2年目からは有料だった時代があります。
しかし、2016年からは永年無料となり、利用してもWhatsAppからお金を請求されることはありません。
また、チャットにしろ電話にしろ、通信はネットを介してのものになりますので電話料金はかかりません。
WhatsAppの特徴③エンド・ツー・エンド(end to end)暗号化を採用している
端から端まで……この場合、「エンド」が意味するのは送信者と受信者という末端です。
もっと言うとその端末(スマホやPCなど)です。
送信者がその端末で何かメッセージを送る時、そこでメッセージが暗号化され、受信者の端末でのみ暗号化が解かれるような仕組みのことをエンド・ツー・エンド暗号化と言います。
途中では絶対に暗号が解けないので、サービス提供者でさえもメッセージを読むことはできません。
もちろんスマホ自体がマルウェアに感染していたり、スマホを盗まれたりすればその意味もなくなりますが、今のところ秘匿性の高い方法だと言えます。

ショップアカウントはカタログを持っていることもあり、その場合はお買い物をすることも可能!
でも、連絡以外の使い方はそのくらいかな?
だいぶ不安要素がなくなったところで、早速利用してみましょう!
WhatsAppをスマホで使えるようにしよう
WhatsAppアプリをインストールする
WhatsAppは、基本的にスマホのアプリです。
PCでも利用できますが、スマホと連携させて使うことが前提であってPC単体での利用はできません。
まずはスマホにアプリをインストールして登録することになります。
この画面からスマホとPCのアプリをダウンロードできるストアへ移動できます。
https://www.whatsapp.com/download
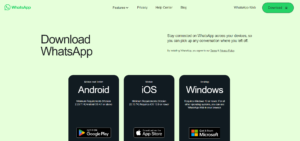
スマホでWhtasAppを使うための作業手順と注意点
スマホで以下の作業を順番に行います。
- アプリのインストール
- 利用規約に同意
- 自分の電話番号の登録
- 電話番号の認証番号の入力
- プロフィール(氏名/画像)の設定
- 連絡先へのアクセスを許可
ここでの注意点を以下に説明していきますね。
注意点1 電話番号について
まず、電話番号は国際電話バージョンにしましょう。
日本在住の場合は+81から始まり、自分の電話番号の最初の「0」を削除します。
例えば「070-1234-5678」という番号の場合は「+81 70-1234-5678」となります。
また、1つの電話番号で作れるアカウントは1つです。
デバイスは4つまで同時利用できます。
注意点2 プロフィールについて
プロフィールについては、後からでも変えられますので安心してください。
プロフィール写真は公開する範囲を決めることもできます。
注意点3 連絡先へのアクセスについて
スマホの連絡先へのアクセスは基本的に許可しましょう。
「連絡先に保存されている人+ WhatsAppを使っている人」とやりとりができるというアプリの特性上、許可するのがスムーズです。
相手の電話番号さえわかればやりとりはできるのですが、連絡先との同期がないと相手の番号がそのまま表示される感じになるので、誰が誰だかわからずかえって面倒なことになります。
新たにやり取りしたい人ができた場合も、スマホの連絡先に加えればOK!
アプリ上から加えることもでき、その場合も連絡先に追加されます。
その際、相手は自分が連絡先に設定した名前で表示されることになります。
チャットは最近やり取りをした人が上にくる方式(LINEと同じ)なのですが、もしたくさんの人の連絡先が入っていて探しにくい場合は、頭文字での検索もできるので便利です。
WhatsAppをPCで使えるようにしよう
海外とのやり取りには少なくとも英語が必須ですが、私は英語が苦手中の苦手。
スマホだと翻訳が面倒なので、PCで翻訳サイトからコピーしながらWhatsAppを使いたい!
だから利用はほとんどPCで、ということになります。
先にスマホで使えるようにしておけば、PCでの利用準備もOK!
PCでWhtasAppを使うための作業手順と補足
以下の作業を順番に行います。
- PCでアプリをインストール/WhatsApp Webにアクセス
- スマホのWhatsAppから「リンク済みのデバイス」をタップ
- 「デバイスをリンク」をタップ
- 必要に応じてスマホのロックを解除
- QRコードのスキャン画面になるのでPC画面のQRコードをスキャンする
こちらは感覚的にすぐできるとは思いますが、簡単に補足しますね。
まず、PC版を使うためにはアプリとブラウザ版、好きな方を選択できます。
アプリをインストールまたはWhatsApp Webへアクセスすると、QRコードが表示されます。
これは少し時間が経った時の画面なのですが、普通は「クリックしてQRコードをリロード」の部分がQRコードになります。
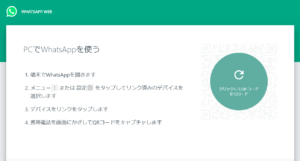
このQRコードを、スマホのWhatsAppアプリからスキャンすればスマホとのリンクは完了です。
スキャン画面はAndroidはメニューボタン、iPhoneは設定ボタンの「リンク済みのデバイス」の先にあります。
チャット画面でチェック!主な機能と使い方
WhatsAppの使い方はほとんどLINEと同じで、個人間では以下のことができます。
- チャット
- ボイスメッセージ
- 画像や動画の添付
- 通話/ビデオ通話
- ステータス
コメント等を塗りつぶしてありますが、実際のチャット画面はだいたいこんな感じです(こちらはAndroid)。
そして、先ほどの機能はほとんどがここに詰まっています。

チャット
画面下方「メッセージ」の部分に入力して送信します。
改行はPCの場合、Shift+Enterです。
絵文字のマークからは絵文字の他にスタンプやアニメーションGIFも選べます。
相手のメッセージに直接絵文字がつけられるのもLINEと同じですね。
「過去の自分のメッセージ」の部分は「返信」したものです。
自分のメッセージでも相手のメッセージでも引用することができて便利です。
返信したいメッセージを選択して、スマホの場合は長押し、PCの場合は右クリックで「返信」のボタンを表示させることができます。
問題はメッセージの送信時間の横のチェックマークです。
これは「開封証明」と言います。
例のように水色でチェック2つだと「既読」、灰色でチェック2つは「受信(未読)」、灰色でチェック1つは「送信(未受信)」ということになります。
未受信で考えられるのは、相手が何らかの理由でネットに繋がっていないか、自分がブロックされている(!)時です。
開封証明は自分の状態も相手に見えているのですが、これは設定の「プライバシー」から変更することができます。
オフにすると自分の状態が相手に知らされなくなるのと同時に、相手の状態も分からなくなります。
ただし、この設定をオフにしても、グループチャットの場合は必ずオンになります。
ボイスメッセージ
画面右下のマイクのマークを押しながら話すと、自分の声を録音できるようになります。
送信前に再生して、録音をチェックすることも可能です。
私は英語が苦手なので、イタリア訛りの英語なんかが送られてくると冷や汗をかきます💦
画像や動画の添付
クリップのマークで画像や写真を添付でき、カメラのマークでは内蔵カメラが起動します。
1度に100の画像や動画を送ることができるようです。
100って、なかなか多いですよね^^
また、ここでは位置情報を共有することもできます。
ライブロケーションを共有すると、設定した時間内で自分の位置情報を追跡して相手に知らせます。
通話/ビデオ通話
画面右上のビデオと電話のマークをタップすると、このチャットの相手との通話(ビデオ通話)ができます。
通話料のかからないデータ通信となります。
ステータス
チャットの隣にある「ステータス」は、Instagramのストーリーズとやや同じものです(画像はAndroid)。
ここに、他の人に見せたい画像や動画などを投稿することができます。
また、他の人のステータスが更新されたときにもここに表示されます。
もちろん、自分について、ステータスを見られるように設定している相手のもののみということになります。
見られるのは更新から24時間だけです。
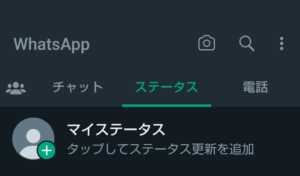
※2023年10月現在では、「ステータス」の部分に「アップデート」と表記されるようになっています。
内容としてはステータスのアップデートなので、特に変わりはありません。
グループチャットでもっと便利に

WhatsAppでも簡単にグループチャットができます。
チャットの使い方自体は大きく変わることはなく、自分のチャットが右側、他の人のチャットは名前付きで左側に表示されるようになります。
LINEのグループと一緒ですよね。
WhatsAppグループの作成方法
グループ作成の方法は以下の通りです。
- チャットのメニューから「新規グループ作成」をタップ
- 連絡先に入っているメンバーから参加者を選ぶ
- グループ名を登録する
グループ名の入力を完了すると「本当に作成しますか?」などとも確認されず、一瞬でできてしまいます。
WhatsAppグループの管理者とその権限
作成した人は、自動的に管理者となります。
管理者はグループに対してあらゆる権限を持ちますが、管理者が指定すれば他の参加者を無制限に管理者にすることもできます。
- グループ名やアイコンなどのグループ情報の設定を、管理者のみが扱えるようにできる
- メッセージを管理者のみが送信できるように設定できる
- 参加者の追加を申請制にすることができ、申請に対して許可か却下か決められる
- 消えるメッセージを有効にするかどうかの設定を、管理者のみが扱えるようにできる
- 自分以外の管理者を誰にするか設定できる
- 参加者を削除できる
- グループを削除できる
グループ情報の管理やメッセージの送信は、デフォルトでは全員ができます。
参加者の追加に関しても特に設定がなければ、例えば招待リンクから誰でも参加することができます。
WhatsAppグループの削除方法
グループを削除する方法は以下の通りです。
- 参加者を全員削除する(参加者をタップして、削除を選択)
- 自分もグループから退出する
- 誰もいなくなったグループを選択し、削除する
いきなりは削除できないんですよね……メンバーを1人ずつ削除するのが面倒と言えば面倒かもしれません。
グループを空っぽにして、最後にグループを削除する感じになります。
気になるプライバシー関係の設定について

例えば先ほどの「ステータス」に自分の近況を上げたとして、見てほしい人と、そうでない人がいますよね。
そういう細かい設定は、「設定」の「プライバシー」から管理することができます。
最終接続とオンライン/プロフィール写真/基本情報
これらについては「全員」「自分の連絡先」「…を除く連絡先」「公開しない」から選択できます。
全員とは、連絡先に登録していない人も全員ということですね。
「最終接続とオンライン」は分けて設定することが可能です。
自分の許可する範囲が、他の人の「最終接続とオンライン」を見られる範囲と基本的にイコールになります。
つまり、自分の状況を見られなくしている相手の状況は見えません。
ステータス
ステータスは「連絡先」「…を除く連絡先」「…とのみ共有」から選択できます。
先ほどより親密度の高い人に見せる前提になっていますね。
開封証明
説明が重複しますが、オンオフを選べて、自分がオフなら他の人のも見えません。
この設定はグループには反映されず、グループ内では常に見える状態になります。
デフォルトメッセージタイマー(消えるメッセージ)
新しくやりとりするチャットについて、時間が経つと自動で消えるように設定できます。
「24時間」「7日間」「90日間」から選べ、設定をオフにすることも可能です。
ここで設定すると全部のチャットについて設定されますが、人によって消えるように設定したい場合は、その人とのチャットルーム内で同じように設定しましょう。
グループ
自分をグループに追加できる人の設定で、「全員」「自分の連絡先」「…を除く連絡先」から選べます
ブロック
さて、ここまで「プライバシー」の主な設定についてお話してきましたが、他に気になることと言えばブロック機能かなと思います。
WhatsAppは電話番号で繋がるものなので、知らない番号からアクセスがあってもおかしくはありません。
と言っても、私の場合は3年くらい利用して3件だけなので、平和なものです 笑
この3件はブロックしたのですが、最近のことでもないので、もはやブロックしたことさえ忘れていました
ブロックは個々のチャット画面のメニューから簡単に設定できます
ブロックされた側は自分に対して何もできなくなり、何の情報も得られなくなります
変なメッセージが来たらブロックしてしまいましょう!
追記:最近(2023年10月)ひと月に2件くらいの割合で、知らない番号からのチャットが来るようになりました。
全部働いてみませんか?みたいな内容ですが、インドやアメリカからが多い気がします。
そう言えば、その前は着信が来ることもありました。
でも登録していない番号からだと後から通知だけ来る感じで、リアルタイムで呼び出し音が鳴ったりはしません。
とりあえず全部ブロックで問題ナシです!
まとめ
WhatsAppは怖くない!とわかっていただけましたでしょうか^^
LINEのようにニュースやゲームなどがない分、アプリのサイズも半分以下!
シンプルで難しい操作の少ないアプリだと思います。
BUYMAの仕入れはもちろん、海外に留学する時などにも必須になりそうなWhatsApp。
使い方に慣れて、自由に海外の人たちとコミュニケーションを取りましょう。
機種変更でチャット内容を引き継ぎたい時はこちらをご覧くださいね。