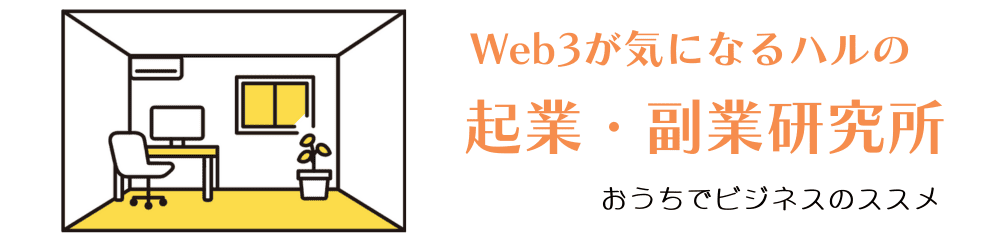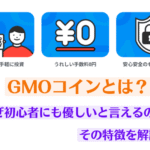サーチコンソールを入れようとして、ワードプレスのバックアップを取っておいたほうが良さそうなことに気づいたある日。
そういえば最近はGoogleのスプレッドシートやドキュメントを使い、画像編集にCanvaを使っても全部勝手にバックアップが取られているので、バックアップにそこまでの意識を払うこともなく安心しきっていた気がします。
まったく油断していたところからの【VSコンピュータ】シリーズ第2弾。
今日はワードプレスのバックアップをした時のことを振り返ります!
といっても、手順はたくさんの詳しい方々が説明しているので、私がつまづいたり悩んだりした部分だけをかいつまんでピックアップ。
この記事はサブ的に、困ったら読んでください。
ひとつのヒントに……なるかわかりませんが、PCが得意ではない方は共感いただけると思います 笑
画像編集のCanvaについてはこちらから。
この記事の目次
よし、FTPソフトを使おう!という決断の理由

調べてみると、ワードプレスをバックアップするためにはいくつかの方法がありました。
- レンタルサーバーの自動バックアップ機能を使う
- プラグインを使う
- FTPソフトとphpMyAdminを使う
私の決断:FTPソフトとphpMyAdminを使う
理由その1
なんだ、自動バックアップ機能があるなら何もしなくて良いじゃない。
ということで、自分の使っているレンタルサーバーに自動バックアップがあるかどうかを調べました。
そして、どうやらあることは分かったのですが、
バックアップデータを保証するものではございません。お客様側でもデータのバックアップを行っていただくことを推奨いたします。
みたいなことが書いてあるではないですか!
後に、これは私の契約プランと関係ないところに書いてあったことが判明(早とちり)するんですけどね(^^;
自動バックアップに頼りきりではいけないのだと思ったのです。
理由その2
プラグインって、調べてみるとちょっと弱点があるのです。
それは……
- プラグイン同士が干渉し合ってうまく動作しないことがある
- ずっとサポートがあるかわからない
うーん、なんか不安になりますよね?
特に私はコンピュータに詳しくないので、プラグインがうまく動作しない時に原因を突き止めたり、正常に動くようにいじったりできる気がしません。
ということで、内容はよくわからないものの、最初からプラグインを使わない方法があるならそっちが良いのでは、という結論に至ります。
FFFTPでバックアップをすると決めるまでの道のり
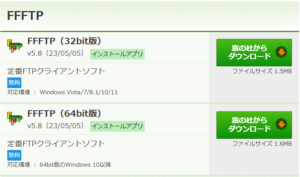
FFFTPのダウンロード画面(窓の杜)
自動バックパップだけに頼らず、プラグインを使わないということは、
- FTPソフトとphpMyAdminを使う
ということになります。
まずは前半のFTPソフトについて私が理解して実践したことが以下の通りです。
FTPソフトで何をバックアップする?
バックアップを取るべきものは、ワードプレスのファイルに入っている3つのフォルダとデータベースです。
そして、FTPソフトは前者のバックアップのために必要です。
この3つのファイルとは……
- plugins:ワードプレスのプラグイン
- themes:ワードプレスのテーマ
- uploads:アップロードした画像や動画
ということで、これらが「wp-content」というフォルダの中にそれぞれ入っています。
最低限それぞれをバックアップすれば良いですし、「wp-content」ごとバックアップしておけばさらに安心感があります。
最悪、画像があればなんとかはなるようですが、プラグインやテーマを一から設定し直すのは面倒すぎると思いました💦
FTPソフト「FFFTP」を入れた理由
FTPソフトはたくさんあります。
どれが良いかは比較しているサイトや口コミなどを色々見ましたが、
私の決断:FFFTPを使う
それは
- 古くからあり、使っている人がたくさんいるためネット上に情報が多い
- シンプルで使いやすいという評判
- 国産のファイルなので漢字表記に強い
という理由です。
もっと作業が早かったり、セキュリティに優れていたりというソフトはあるのかもしれませんが、とりあえず何もわからない身としては、みんな使っているというのは安心できます。
しかも無料!なんて素晴らしい……!
さて、さっそくダウンロードを……と思って、多くのところで紹介されているOSDNのサイトを訪問してみると、全く繋がりません。
私は最初の画像の通り、「窓の杜」からダウンロードしました。
FFFTPに何の知識もなく挑むと設定でつまづく箇所2つ
ホスト名・ユーザー名・パスワードの記載場所についての設定
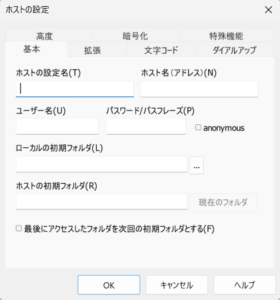
FFFTPを使ってみると、最初はこの画面になります。
そして、さっそくわからないことだらけです💦
1つ目の結論:
ホストの設定名は自由に記入、
ローカルの初期フォルダはPCの好きな場所、
ホストの初期フォルダは空欄
前提として、私は「お名前.com」を使っているので、その場合限定です!
この3点は何の資料もなくても適当に、というか好きなようにやれば良いのかなと思います。
しかし、残りの部分が大問題で、これは好きなようにやるわけにはいかないようです。
2つ目の結論:「FTPアカウント詳細情報」から持ってくる
これも前提が「お名前.com」の場合ということになりますが、以下の場所にありました。
- サーバーのコントロールパネルにログイン
- ファイル管理をクリック
- FTPアカウントのユーザー名の横にある「詳細」をクリック
しかし、そもそもここを開いたことのない場合はアカウントを作成するところから始めます。
作成の仕方は「アカウントを追加」をクリックして必要事項を記入していくだけですし、「設定のヒント」に詳しく説明されているので私でも何も問題ありませんでした。
アカウントが作成されるとこんな感じで一覧になります。
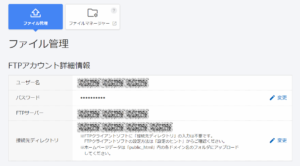
これをFFFTPの設定に入れていきます!
- ホスト名(アドレス)→ FTPサーバー
- ユーザー名 → ユーザー名
- パスワード → パスワード
これでやっと、どこに何を入れたら良いかという問題が解決です^^
セキュリティ関係の強化についての設定
セキュリティ面で脆弱な印象を受けるFFFTPなので、とりあえずできることをしておきます。
私は最初の設定で気づかずに適当に進めてしまったので、後から設定しました。
できることは2つです!
暗号化の設定をチェック!
まずは暗号化の設定がどうなっているかを見ていきます。
何もしないでいると下図の全てにチェックが入っているので、真ん中を残してチェックを外します。
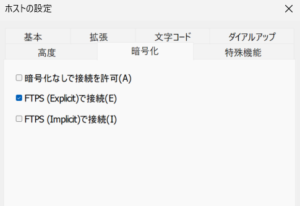
暗号化なしで接続を許可とか、どう考えてもダメそうですもんね(^^;
マスターパスワードも設定しよう!
次にマスターパスワードの設定です。
接続 → 設定 → マスターパスワードの変更 から設定します。
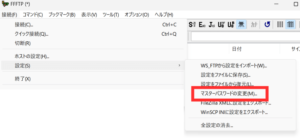
同じパスワードを2回入れて設定をし、アプリを再起動するとマスターパスワードを尋ねられるようになります。
ひとまずできることは全てやっておくのが安心です!
phpMyAdminにログインするまでの道のり
phpMyAdminのログイン情報がわからないという罠
ワードプレスのファイルをバックアップし終えたら、残りはデータベースのバックアップです。
データベースには記事が入っているので、これはなかなか重要そうですよね。
phpMyAdminを使う方法が一般的だと知りましたが、ここでまた問題が発生します。
サーバーのコントロールパネルにログインして、データベース → phpMyAdmin と開いていくのですが……
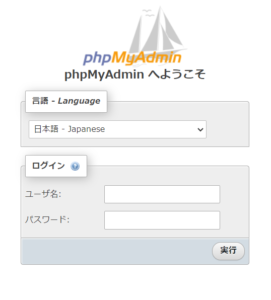
なんだろう、ユーザー名とパスワードって……?
お名前.comのヘルプを確認すると
※ご利用WordPressをコントロールパネルからインストールされた場合、phpMyAdminへログインするための
ユーザー名、パスワード(データベース情報)は、インストール時の一番最後の画面に表示されておりました。
と書いてあるではないですか!
「されておりました」というあたりに、「まさか見ていないとか言わないですよね」という雰囲気を感じます。
でも全く記憶にないし、パスワード関係をまとめたメモにもなかったので、見ていたとしても自分の中で重要事項と思っていなかったふしがあります。
さらにヘルプを読むと、ユーザー名はわかりましたがパスワードは再設定するしかなさそうです。
しかし、
【ご注意】
作成済みデータベースのユーザー情報を変更された場合
当該データベースを使用しているツール(WordPressなど)でも、設定や記述の見直しが必要です。
とあるではないですか!
設定や記述の見直しって何をどこまで見直せば良いのか謎……ここを変更するのは怖すぎる。
できれば変更せずになんとかできないかな?
wp-config.phpのある場所
調べていくと、「ファイルマネージャー」の中に「wp-config.php」があり、その中に情報があるようです。
やった!と思ったのも束の間、ファイルマネージャーの中を検索しても出てこないではないですか!
なんで?調べたのはちょっと古い情報だったのだろうか?今どきは違う場所にあるとか?
結論:public_htmlの中にある
なんのことはなく、検索がうまくできていなかっただけでした。(今も私にはできません。)
でも、開けたらちゃんとあります!
phpMyAdminのログイン情報が書かれている場所
発見した「wp-config.php」を何気なくクリックすると、開かれるのではなく勝手にダウンロードされました。
とりあえず、これをワープロソフトで開きます。
編集するわけではないので、見るだけなら大丈夫のはず。
下にスクロールしていくと、ありました!
要はこれを含め、wp-config.phpに書かれていることがデータベースの情報なのですね。
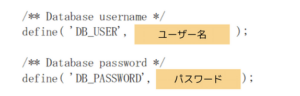
これをそれぞれ入力していくと、やっとログインに成功!
ということで、ログインさえできれば、あとは詳しい方々の手順に従い、わりと簡単に作業は完了です。
とにかく、一度手動(?)でもバックアップを取っているのだという自信が持てれば、必要な作業にも挑戦できるというものです。
そもそもサーバーの自動バックアップ機能があるのだから、こんなことしなくても大丈夫だったのでは?
とも思いましたが、データがそんなに多くないうちに一通りやって安心するのも良いかと思い直しました。
この後行った、サーチコンソールの作業で苦戦した部分についてはこちらから。